Google Forms is a powerful tool that allows users to create online surveys, feedback forms quickly and easily. When working with Google Forms, it is often important to send google form notification to multiple emails to ensure that everyone stays informed.
However, by default, these notifications are only sent to the form creator’s email address. Manually forwarding form responses to multiple email addresses is time-consuming and inefficient, especially when dealing with large volumes of data. In this guide, we will explore 3 methods to accomplish this task and provide best practices for sending email notifications to multiple emails.
1. Get Notification to Multiple Emails with Manual Gmail Setup:
- Step 1: In your Gmail account, click on the gear icon for “Settings“. Then, click on “Forwarding and POP/IMAP” and select “Add a forwarding address“.
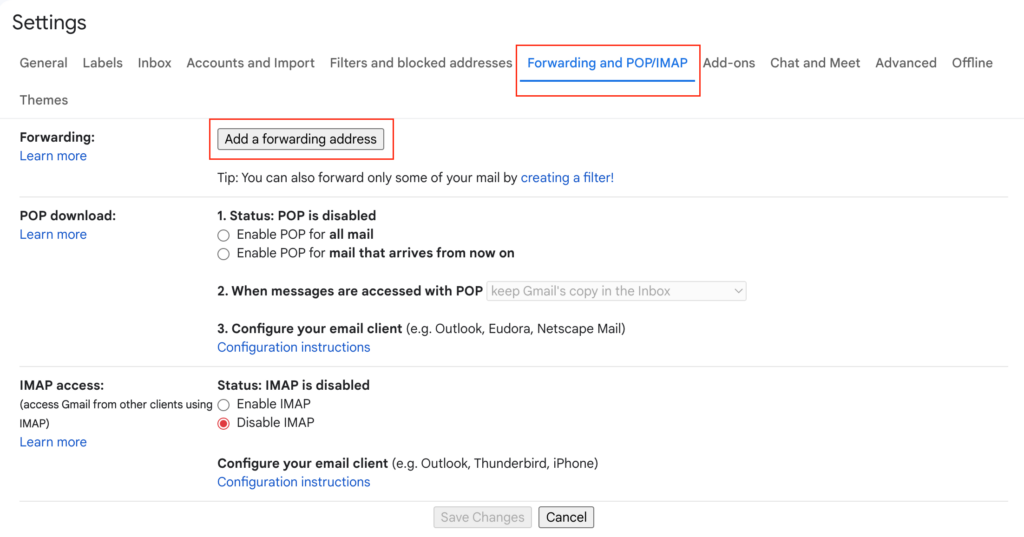
- Step 2: Enter and confirm the desired forwarding address, then ask the recipient to check their inbox for a Gmail confirmation email. Copy the verification code from the email. Return to Gmail, paste the verification code, and tick the “Disable forwarding” box to prevent unintended forwarding.
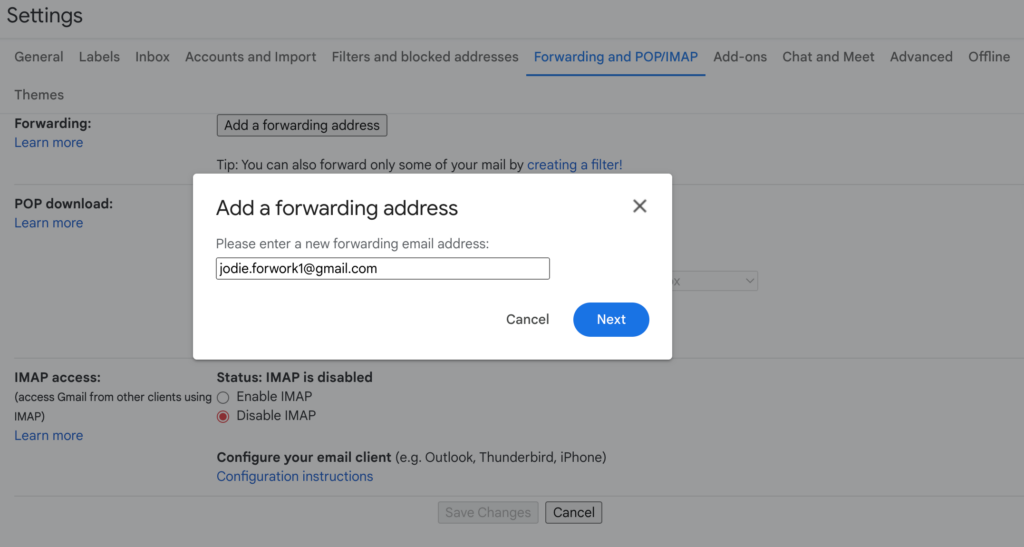
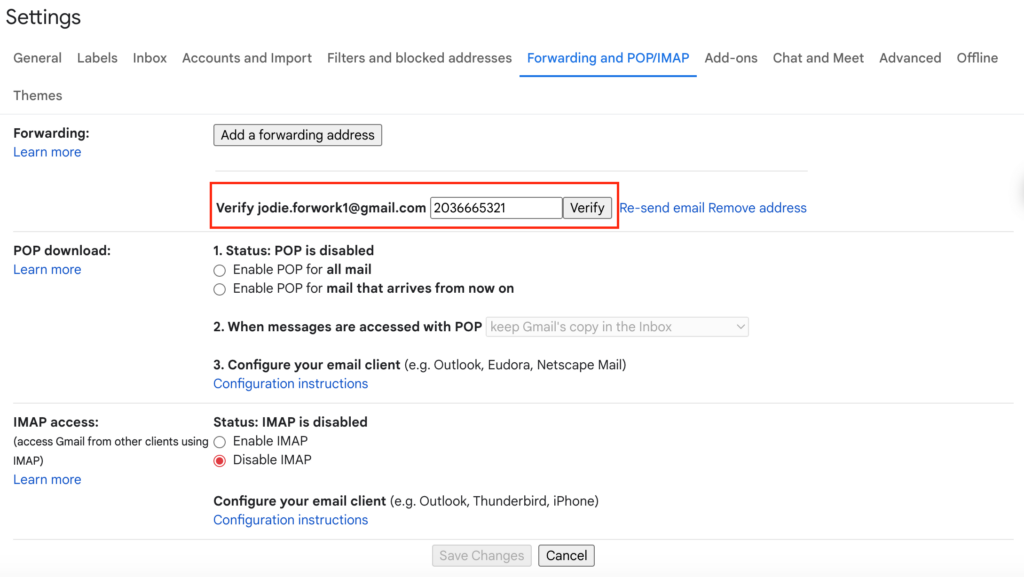
- Step 3: Open the previous notification email from Google Forms in your inbox and click the “More” button (three vertical dots) located in the top-right corner. Select “Filter messages like this” from the dropdown menu and review the pre-filled sender’s email address in the popup window.
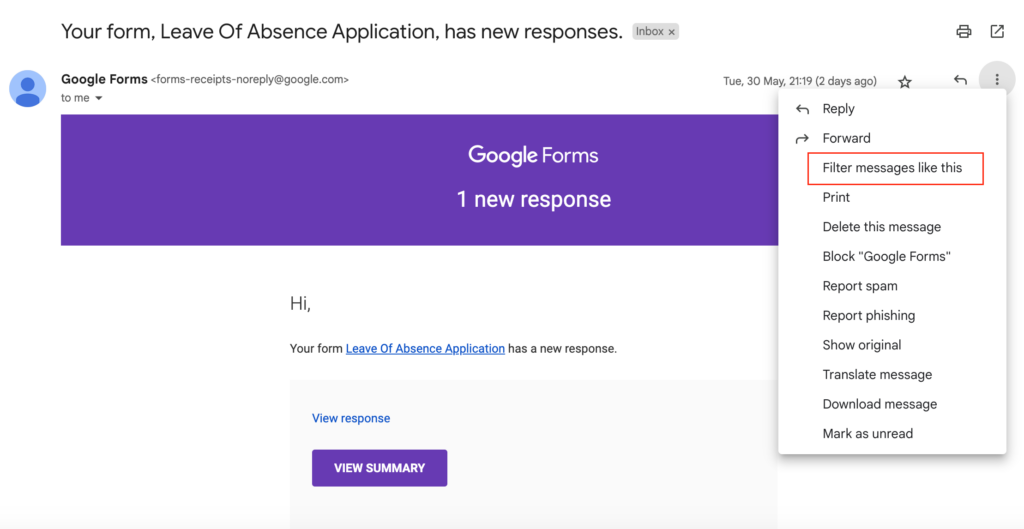
- Step 4: Click on the button that says “Create filter” in the popup window. Choose the one that says “Forward it to”. Now, select the email address you previously enabled forwarding to.
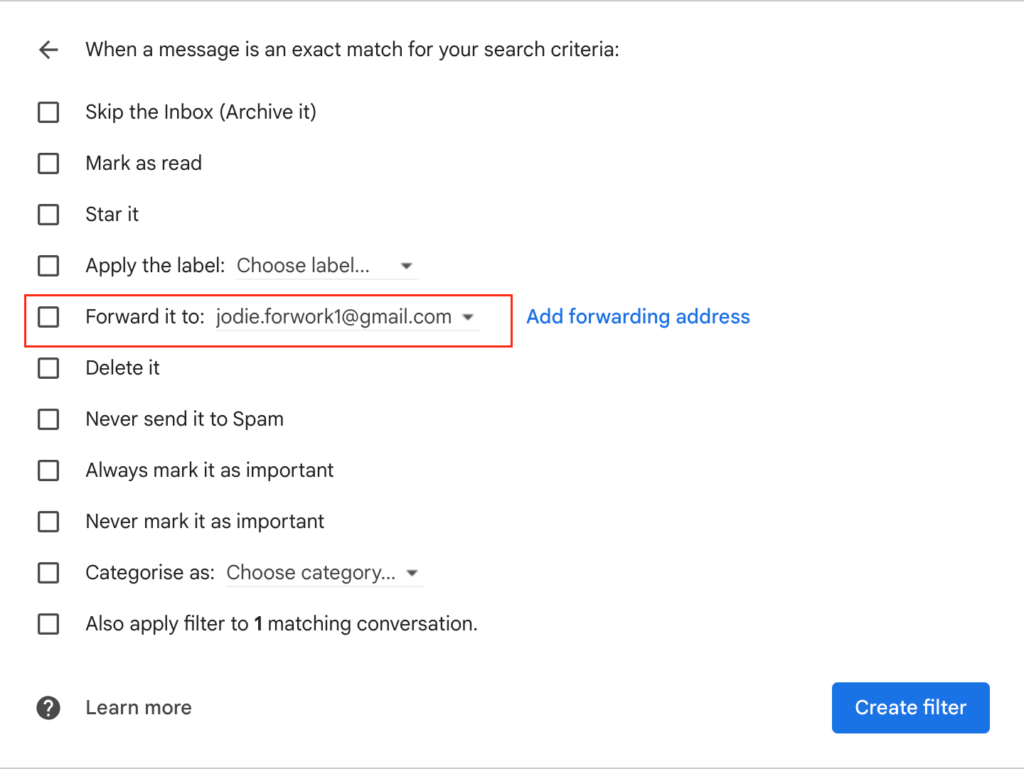
- Step 5: Hit that “Create filter” button in the window to save the filter and apply the forwarding settings.
This way will help you automatically forward notifications from Google Form responses to the desired recipients. However, keep in mind that if you’re running a large business and need to collect data from multiple Google Forms efficiently, the above method may be time-consuming and inefficient. Let’s explore an alternative approach for sending Google Form email notification to multiple emails.
2. Send Notification to Multiple Emails with Google Forms Using Google Add-On:
Have you come across the G Suite Marketplace? It is an online store offering a wide array of add-ons and extensions that can enhance the functionality of your Google applications. One particularly handy add-on built by Google itself is called “Form Notifications.”
Instead of just one person receiving all the form responses, you can easily set it up to send them to various email accounts to ensure that everyone who needs to see the responses gets them in a flash.
To get started with the “Form Notifications” add-on for Google Forms, follow these simple steps:
- Visit the G Suite Marketplace and search for the “Form Notifications” add-on.
- Download and install the add-on to your Google account.
- Open Google Forms, either by creating a new form or opening an existing one.
- Look for the Add-ons icon in the top menu bar and click on it.
From the options presented, select “Open” to launch the Form Notifications add-on.
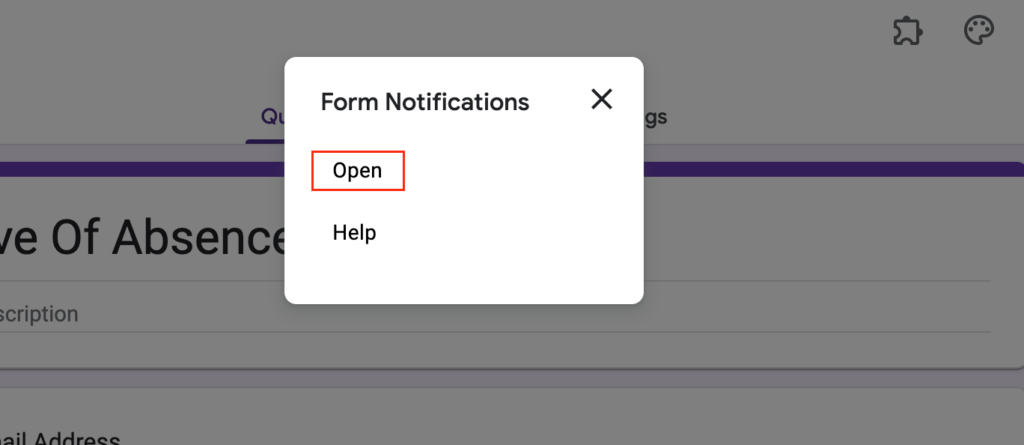
Once you have the add-on open, the configuration process is straightforward:
- Step 1: In the “Form Notifications” configuration panel, click on “Notify on Form Responses”.
- Step 2: Enter the email addresses of the recipients you want to notify when a form response is received. You can enter multiple email addresses separated by commas.
- Step 3: After entering the recipient emails, click on “Save configuration” to store your configuration.
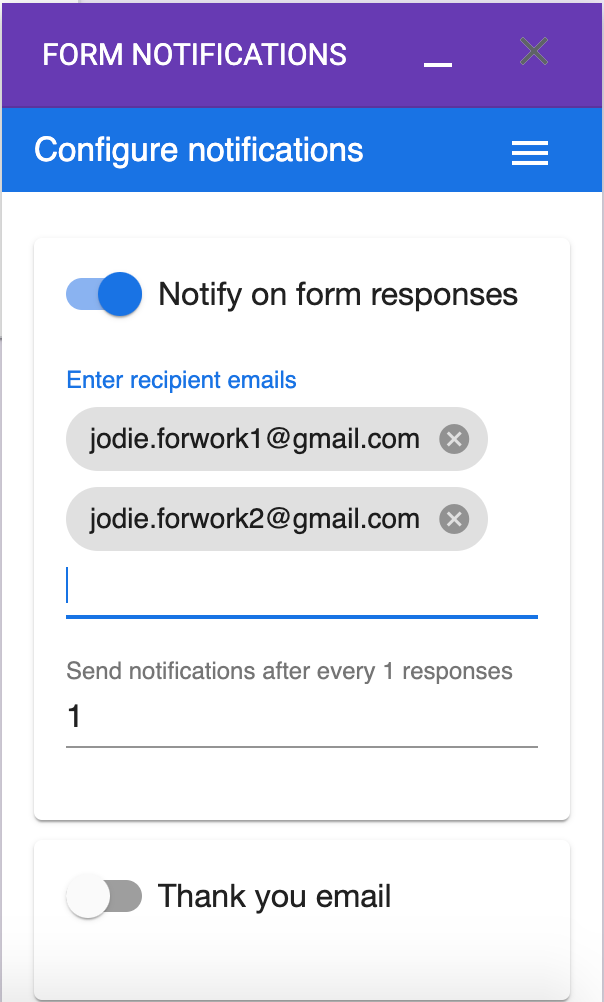
That’s it! Now, whenever someone submits a response to your Google Form, the specified recipients will receive notifications automatically.
By using the Form Notifications add-on, you can easily keep multiple recipients informed about form responses without any hassle. Enjoy the enhanced communication and streamlined workflow provided by this useful tool.
3. Supercharge Google Forms Notification with PerformNoti Add-on:
If you’re looking for another great option to supercharge your Google Forms and expand your notification capabilities, there’s another fantastic add-on called “PerformNoti.” This add-on offers a seamless transition from the “Form Notifications” add-on we just discussed.
PerformNoti, built by JetDyno, is a powerful tool that lets you do even more cool stuff with your Google Forms. You can still deliver notification to multiple emails in a super easy way, just like with Form Notifications. But the best part is that PerformNoti gives you extra features and customization options to really fine-tune your form management.
Let’s dive into the third method for sending Google Form email notifications to multiple people. Here’s how you can do it:
- Step 1: Go to Google Marketplace and download the PerformNoti add-on for Google Forms. This nifty tool allows you to notify multiple recipients of Google Form responses.
- Step 2: Once you have the add-on installed, open Google Forms and either create a new form or open an existing one. Look for the Add-ons icon in the top menu bar and give it a click. From the options presented, choose “Open Add-on” to launch PerformNoti.
- Step 3: The PerformNoti Configuration pop-up will conveniently appear at the bottom right of your screen. To begin setting up the notification rule, click on “Add New Rule“.
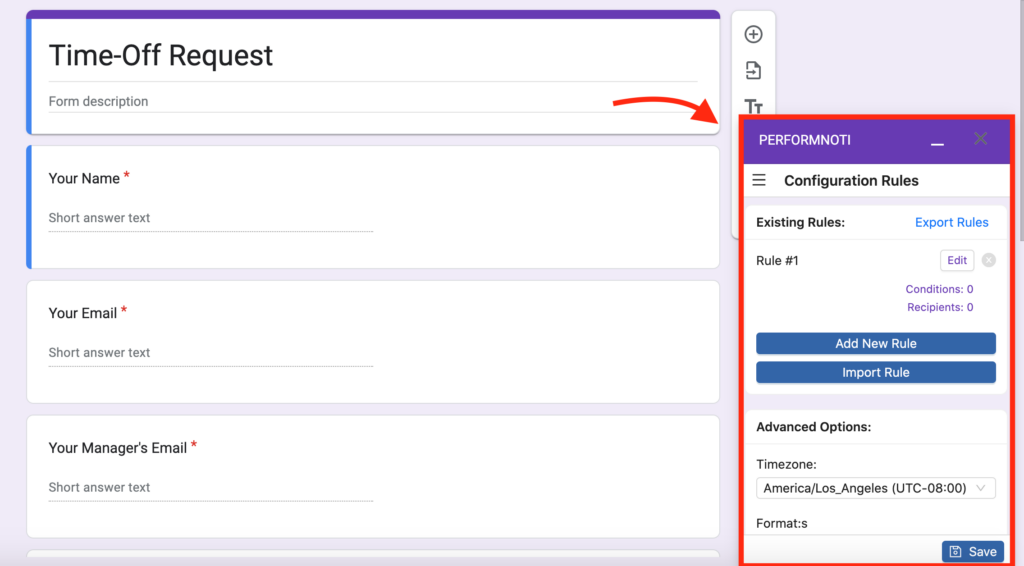
- Step 4: Give your rule a descriptive name that helps you identify its purpose. Next, decide whether you want to use a static email or dynamic recipients. If you choose static email, simply enter the desired email addresses into the provided field. However, if you prefer dynamic recipients, these will be the email addresses that respondents enter in the form itself.
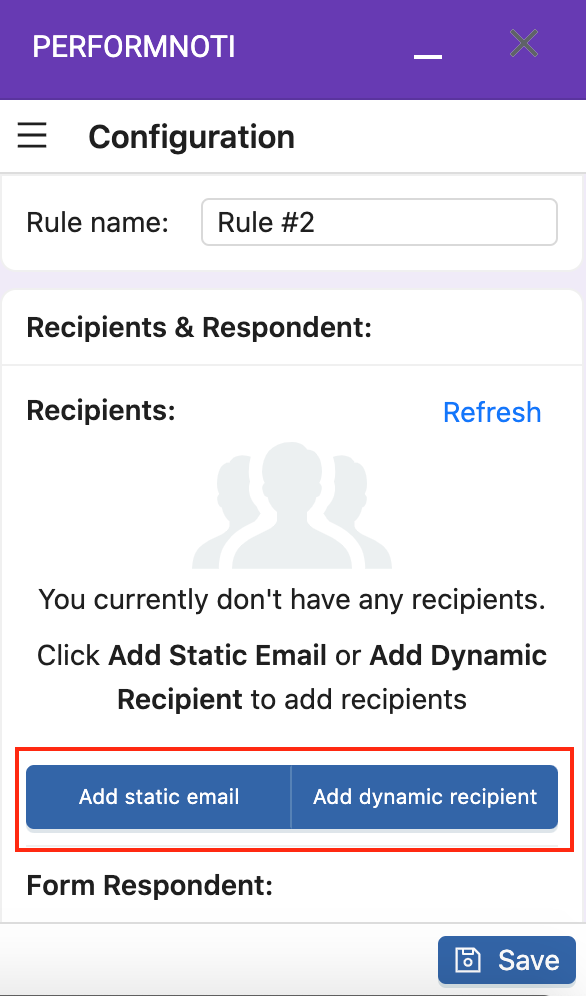
- Step 5: To include multiple recipients, simply locate and click on the “Add Static Email” button. By doing so, you will unveil extra empty fields specifically designed for entering the email addresses of additional recipients. This allows you to effortlessly expand the list of individuals who will receive the email. You can repeat this step as many times as needed to include all the desired recipients.
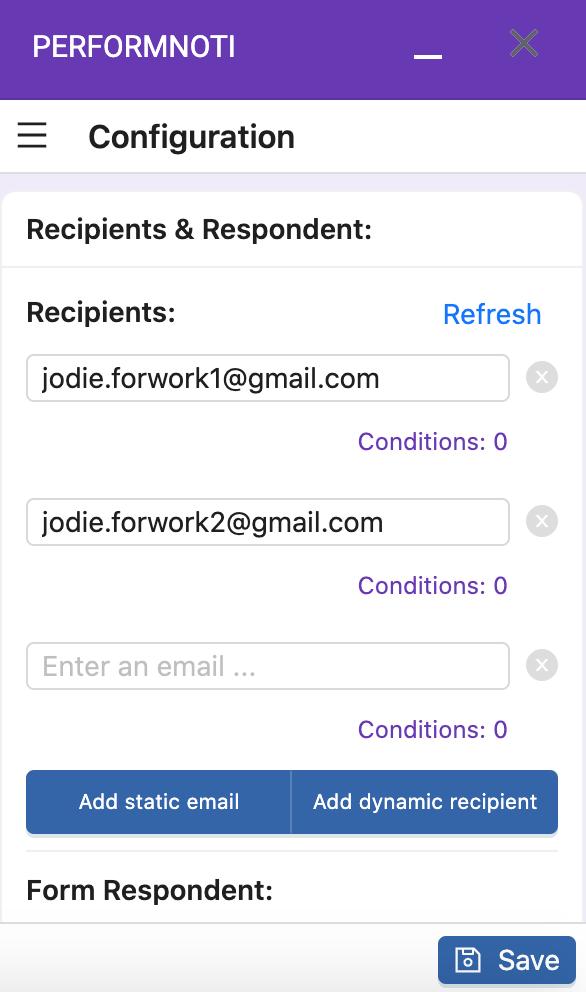
- Step 6: Once you’ve filled in the necessary details, scroll down to the bottom and click on “Save Rule” to store your configuration. Now you’re ready to go! Test your Google Form by submitting a response and see how the notification to multiple emails work.
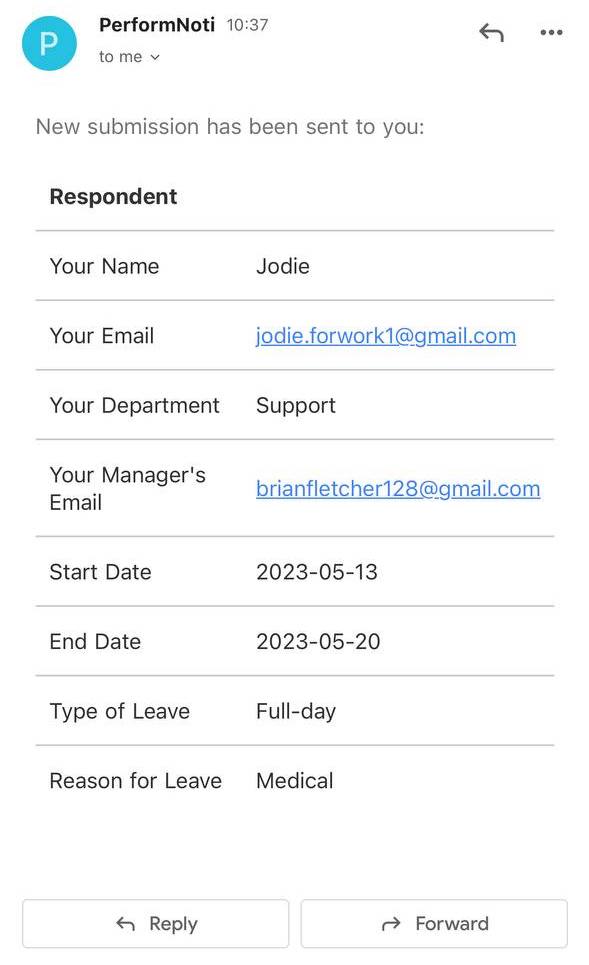
Using Google Forms is a great way to share event responses, RSVPs, and survey results with multiple recipients. It’s an efficient way to keep everyone in the loop and up to date with the latest form updates.
However, if you’re looking for even more powerful notification capabilities, you can check out PerformNoti. With PerformNoti, you can access a variety of features for free, allowing you to notify multiple participants effortlessly. Give it a try and supercharge your Google Forms experience today!